
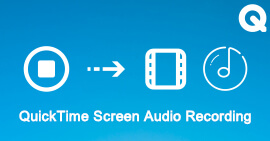
Method 3: Recording with QuickTime Broadcaster Click the Export button to save the recording. Click the Stop button to stop recording.Ħ. Click the Record button to start recording.ĥ. Select Screen Recording from the drop-down menu.Ĥ. Open ScreenFlow and click the New Recording button.ģ. To record your screen and audio using ScreenFlow, follow these steps:Ģ.
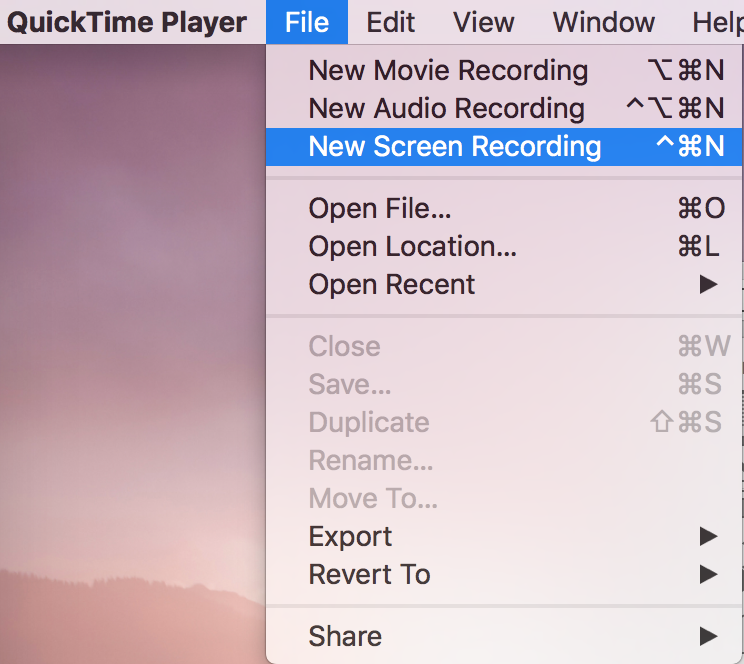
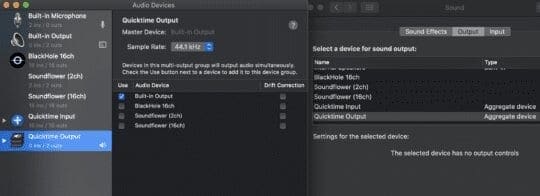
It also includes some basic editing features, which can be useful for cutting out any unwanted footage or adding text and annotations to your recordings. ScreenFlow is a more advanced video and audio recorder that can be used to record anything that is happening on your screen. Click File and then Export to save the recording. Click the stop button to stop recording.ĥ. Click the red record button to start recording.Ĥ. Click File and then New Screen Recording.ģ. To record your screen and audio using QuickTime Player, follow these steps:Ģ. QuickTime Player is a basic video and audio recorder that can be used to record anything that is happening on your screen. The first way to record your screen and audio is to use the QuickTime Player that comes pre-installed on all Macs. Method 1: Recording with QuickTime Player In this article, we will go over three of the most popular methods. There are a few different ways that you can record both your screen and audio on a Mac using QuickTime. 7 Why does my Mac screen recording have no sound?.6 Why is there no audio when I screen record on Mac?.5 How do I record my screen with internal audio in QuickTime?.3 How do I add audio to a QuickTime screen recording?.2 Does QuickTime Player screen recording have audio?.1 How do I record both screen and audio on QuickTime Mac?.Now click the record button and record your computer's audio! When you're done and you want to hear audio through your speakers again, go back to System Preferences>Sound>Output, and click on "Internal Speakers." Your audio will now play through your internal speakers again. Under the microphone section, click on "Soundflower (2ch)." If you would rather record ONLY audio and not the screen, click File>New Audio Recording, and do the same thing. Click the little arrow on the side of the Quicktime window. (The only downside is that you will not be able to hear audio through your speakers as long as this is selected.) Now open Quicktime Player and click on File>New Screen Recording. Make sure your in the "Output" section, and click on "Soundflower (2ch)." Now your computer is outputting all of it's audio through the Soundflower (2ch) extension. It shows up as an audio device to just to make everything even easier. Click on "Output." There should now be two more options there, "Soundflower (2ch)," and, "Soundflower (64ch)." This is the extension that you just installed. Once Soundflower is successfully installed, visit the Sound tab in your System Preferences again.


 0 kommentar(er)
0 kommentar(er)
